Cómo ajustar las opciones de revisión en el Word para que marque los errores
¿Usás el Word y no sabés por qué no te está marcando los errores? Te recomiendo que leas bien este post, porque es común que esté mal configurada la opción de Revisión, y en solo dos minutos podés arreglarlo.
Si alguna vez te diste cuenta de que había errores claros en un texto y el Word no te los estaba marcando (ese típico subrayado rojo que indica que algo está mal), no te preocupes que el problema está en la configuración. Vamos a revisar paso por paso cómo solucionarlo:
1. Hacer click en la pestaña "Archivo".
2. Elegir "Opciones".
3. Se va a abrir un cuadro: seleccionar la pestaña "Revisión". Leer cuidadosamente las opciones tildadas o destildadas. Las siguientes son a las que mayor atención hay que poner, para que el Word marque los errores que queremos:
- Omitir palabras en MAYÚSCULAS. En un post que hice hace un tiempo (click aquí) les conté que las mayúsculas siempre llevan tilde. Esta opción NO TIENE QUE ESTAR MARCADA. Es común, por ejemplo, encontrar "CAPITULO" sin tilde, y eso es un error que suele escaparse por no estar bien configurada esta opción.
- Revisar ortografía mientras se escribe y Marcar errores gramaticales mientras escribe. Sí tienen que estar tildadas estas dos opciones, porque queremos que marque y revise a medida que escribimos.
- Ocultar errores de ortografía solo en este documento y Ocultar errores de gramática solo en este documento: estas dos opciones deben estar DESELECCIONADAS. Esta es la configuración que provoca los errores en la mayoría de los casos. Cuando están tildadas estas dos opciones, dejan de marcarse los errores en este archivo, y solo en este archivo.



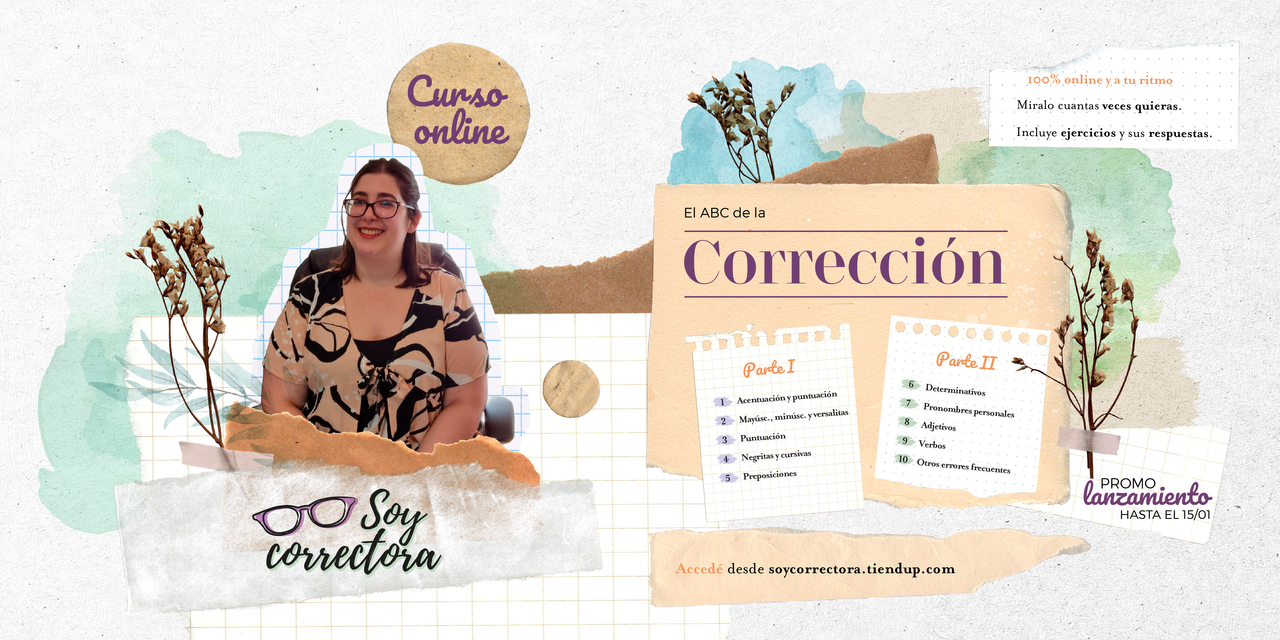

0 comentarios